Loopy Pro: Create music, your way.
What is Loopy Pro? — Loopy Pro is a powerful, flexible, and intuitive live looper, sampler, clip launcher and DAW for iPhone and iPad. At its core, it allows you to record and layer sounds in real-time to create complex musical arrangements. But it doesn’t stop there—Loopy Pro offers advanced tools to customize your workflow, build dynamic performance setups, and create a seamless connection between instruments, effects, and external gear.
Use it for live looping, sequencing, arranging, mixing, and much more. Whether you're a live performer, a producer, or just experimenting with sound, Loopy Pro helps you take control of your creative process.
Download on the App StoreLoopy Pro is your all-in-one musical toolkit. Try it for free today.
Sunvox... It slices... It dices... (a brief guide to a sample slicing technique in SunVox)
Been playing around with the new interpolator in SunVox, and it works great for sample slicing. So great, I had to share.
Setting Up:
-Use "Open In" in AudioShare to import a sample to Sunvox. This will automatically import the sample to SunVox in a Sampler module, ready to connect to the output.
-Use the main menu (upper left) to match the project tempo to the sample tempo.
-In the pattern editor enter C5 (default sample pitch) on every fourth line (or 2nd, or 8th, or whatever). Also enter "07" in the effect column (EE) for each note, which is the "sample offset by percentage" effect.
-In the pattern menu (upper right) choose "select all" to highlight the pattern, then also "enable level drawing" to give you a visual representation as well as the option to quickly adjust by hand, and then finally choose "Interpolate" to open the interpolator.
Navigating the interpolator:
-The top row lets you select the type of curve, ping pong on/off, and step. The step is handy if you only want the curve to apply to every 2nd line, 3rd line, etc.
-On the next row choose the far right option "XXYY" so that values will be entered (for future reference, you can interpolate notes "NN" too, for random melodies, volume level "VV", etc.).
-The next row has 2 sliders for randomizing. When all the way to the left no randomization occurs.
-The interpolate button in the bottom row applies the settings to the highlighted selection of the pattern.
-Another way to adjust values is to use the "apply envelope" button, do this by adjusting the "envelope start" and "envelope end" sliders in the fourth row, and it will apply those values.
Getting funky:
-When you tap the interpolate button it will enter values ranging from the top of the highlighted section to the bottom. It's purpose is so that you don't have to enter values by hand. For this example, randomization is required, because there are no values entered as of yet.
-After entering randomization values on the third row and tapping the "interpolate" button you should see values entered in the pattern, visually represented by yellow bars. The bars indicate at what point the sample will begin playback for each line. All the way to the left indicates the beginning, middle (numeric value of 4000) means sample will play back at the 50% point, and far right means you won't hear anything because the sample starts at the end.
-To hand draw in specific values, tap the lock in the upper right. This can be sensitive. Make a mistake? Use the "undo" in the main menu (upper left). Pressing play to hear your changes will automatically lock the pattern for you.
-Drawing in values to the far right (no sample playback) is a quick and easy way to enter note rests.
Getting rid of clicks:
-At this point you've probably run into the problem of hearing clicks, which can be alleviated by adjusting the sample volume envelope. Highlight the sampler module, then tap "edit" in the module properties. From there tap on "envelope" and then "volume". Best way to set up the envelope is a simple attack and decay with three points. Set the initial point at zero, the 2nd point at full volume, and the third point also at zero. Then highlight the 2nd point and choose "sustain" from the menu, so that the sample will sustain at full volume.
Export and variety:
-Exporting patterns is pretty easy, just choose "export" from the main menu (upper left) to save it to a wav file, then choose that same menu option to copy the file to the pasteboard.
-For variety you can use a combination of interpolation and drawing in values by hand as noted above. Whatever section is highlighted will be interpolated, and tapping the unlock button lets you draw values by hand.
-SunVox itself offers quite a bit of options for variety, like effects and modulation. Manual for more details: http://www.warmplace.ru/wiki/sunvox:manual_en
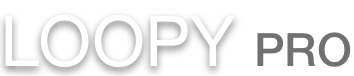
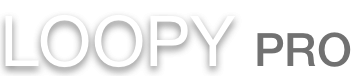
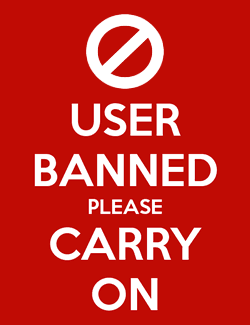
Comments
You can even squeeze everything onto the screen of an iPhone 6. Just drag the transport down to the bottom, position the interpolator window on top of that, and you have room to view and work with the pattern. The pic attached shows what this setup looks like (pattern selected, level drawing on, etc.).
A few more tips for variety:
-You can use the note off function to shorten the length of a slice. Say for example you have C5 set on every 4th line, this means the sample will be triggered to play up until the next note. If you move the cursor to the line right after the C5, then tap the lock icon to unlock for editing, then tap the "off" button on the top of the screen, you will see a dash appear in the pattern indicating that the sample will stop playing at that point.
-You can use the selection tool to highlight only part of a pattern for interpolation. Say for example you like the first half of a pattern but not the second half. Tap on the selection tool (the dashed square in the upper right) and select the second half of the pattern, then go back to slicing with the interpolator. A side note, if the pattern is unlocked when you try to use the select tool, you will also draw new level values so make sure the pattern is locked when using the select tool.
This brief guide is turning out to be a lot longer than I had hoped, but this sample slicing feature in SunVox really is pretty sweet, and probably even easier than I'm making it out to be. Hopefully some of you see the light.
Another SunVox tip would be on how to create a self-running LFO that doesn't need a note playing to generate output.
All that is needed is an 'Amplifier' with DC offset set to - or + 128 feed the output to an LFO and from there to Sound2CTL and from there to any parameter of a connected module.
To 'reset' the phase of the LFO just set the phase to 0 with a controller command in the pattern.
(Simple chip-tunish example in the image, PWM-Lead, FM-Bass and 'Drumkit').
SunVox is a pretty deep app once the digging starts
I never though of SunVox as a 'midi-controller' but it's pretty handy to use SoundCanvas as a sound module from within SunVox
Thanks for these tips @1P18
Didn't know you could bring a sample using AudioShare and "open in" very useful!
Is this a trap?
Just tried to follow your instructions with split screen in sunvox, the app crashed and now it's reinstalling autonomously
Another tip for variety:
In the song section you can create copies of patterns, just highlight a pattern then select copy from timeline menu, then select paste from that same menu and you have a copy to work with. In the timeline you can also playback patterns to hear what they sound like together.
SunVox can even slice the audio from the Veg-o-matic commercial.
this thread reminded me of this song. inappropriate? sorry.
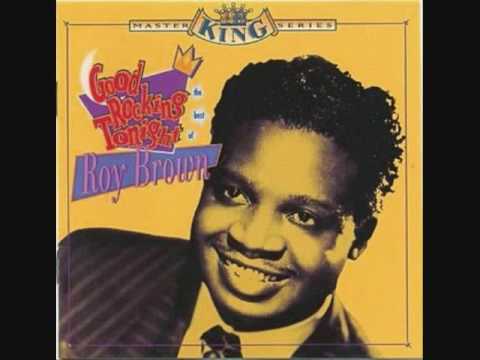
I know it's a lot of hackin' and wackin' and smackin'. But that's a lot like slicing and dicing no?
Nice tip for the LFO @Samu saves having to trigger a note.
The sunvox remix...not really
Here's a track created using @1P18 instructions.
Lifting an old thread I found this manual that might come in handy!
"The Complete Guide to Sunvox" (Dated 7th of Noveber 2017)
https://media.readthedocs.org/pdf/sunvox-guide/latest/sunvox-guide.pdf