Loopy Pro: Create music, your way.
What is Loopy Pro? — Loopy Pro is a powerful, flexible, and intuitive live looper, sampler, clip launcher and DAW for iPhone and iPad. At its core, it allows you to record and layer sounds in real-time to create complex musical arrangements. But it doesn’t stop there—Loopy Pro offers advanced tools to customize your workflow, build dynamic performance setups, and create a seamless connection between instruments, effects, and external gear.
Use it for live looping, sequencing, arranging, mixing, and much more. Whether you're a live performer, a producer, or just experimenting with sound, Loopy Pro helps you take control of your creative process.
Download on the App StoreLoopy Pro is your all-in-one musical toolkit. Try it for free today.
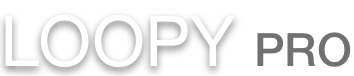
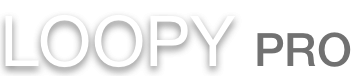
Comments
In live situation that's exactly right--Sidecar is essential. I use Rotor for composing/creating. I deal with the shortcomings to get the beat matching and key detection--and the modular approach works for my non linear brain.
good one! Thanks for the tip.
Oh wow!!! That's a GREAT tip! I had no idea. Just tried it and it's a huge improvement on the "fiddly" qualities some have mentioned.
Rotor gets an iphone update
Well, hot diggity dog!
Sweet! Brought this out last night to compare with the demos of the new seaquence app. That two-finger approach that @Littlewoodg hipped me to REALLY helps the playability. Noticed that once you activate the larger rings using two fingers, you can hold it larger with one finger while adjusting the dials with the other. In a way, I think that might actually be easier than those pucks appeared to be.
Cool! This even installs and runs on my near-legacy iPhone 5.
iconic........................
ROTOR ROCKS
One of the best apps in last year.
Is this a composing app or a mangling audio loops app I can't tell
Both!
Any of you Rotor owners tried the accelerometer object on the iPhone? I didn't find it particularly useful on the iPad but it's a blast on the iPhone... Try the tutorial with the ring mod to get a feel for how it works.
nice tip haven't tried that yet as always find accelerometer stuff better suited to smaller devices than ipad.
I'm also finding Rotor and new upcoming KRFT update a very good combination.
Me too!
More explanation/info/showing off please.
+1.
I find that KRFT is so intuitive that it's hard to put a foot wong, but Rotor is written in a language that I don't understand. And with a different alphabet.
And they're mumbling too.
@JohnnyGoodyear and @ExAsperis99: I'll have to figure out how to do videos since there don't seem to be any good Rotor tutorials on YT. This one isn't the best but it's a start:
You don't need the pucks to twist the objects--you can just use the touchscreen to accomplish the same thing.
Have you tried the Tutorial section in the menu at top left? It's kind of a learn by doing type of thing.
One of the coolest tricks that Rotor does is key matching from an audio loop. Maybe I'll write that one out here in this thread until I can figure out how to do good videos.
Thanks Mister Luke.
I think they fit well because they are both performance orientated and sync with Link, but you could also change that to other Link based favourites.
One thing I'd like Rotor to have is the ability to save and recall snapshots of the dial controls within a scene, so you can switch between differing samples and bits in one go. Think this would be useful.
That would be useful. That's where KRFT's groups come in handy...
@JohnnyGoodyear @ExAsperis99
OK, here's how to do the neat-o auto key detection in ROTOR. First, start by pulling a looper object onto the table and double tap it to open the dialog box that is shown at the right of the screen:
Import any melodic loop that is provided with the app--or one of your samples can be found in the "Imported" item in the list (tapping on the Imported item in the list will open the directory of your samples/loops). You can import your samples/loops from AudioShare via the menu in the upper left corner.
While you have the dialog box open, tap on the # in the menu bar and it will allow you to designate the loop/sample as a "Master":
Close the dialog box. Now we're ready to drag a sequencer object onto the table (denoted by the dashed line circle icon). Double tap it to open the sequencer dialog box. If you tap on the bar graph looking icon, you can "draw" notes by dragging up and down on the bars in the window so that it looks something like this:
Don't worry, you shouldn't hear anything because the sequencer isn't hooked up to a sound source yet. (Note that one of the cool things you can do is hook the sequencer up to a sample to get a fun little sample slicer!) For this tutorial, it's easiest to use a standard FM sound source, so drag a "piano" object onto the table and double tap to show the dialog box. Tap on the list-looking menu at the top of the dialog box and pick the FM sound you want. I went with a Rhodes type of sound:
If your sound source is connected to the sequencer object you should now hear sound. If you don't like the number of notes being played, go back to the sequencer, double tap it to open the dialog and pick a different note value for the arp.
You'll probably note that the sequencer and the audio sample/loop are playing in different keys--unless by pure serendipity your audio loop is in same key as default of the sequencer. Now, we will automagically get the sequencer to auto-detect the key of the audio loop and play the "correct" notes. To do this, tap on the # icon in the top menu bar (just to the left of the FX menu), turn on the "Automatic Tonalizer" option, set the appropriate analysis rate (I prefer the whole note to start), and play with the number of available notes.
After a little bit of tweaking you should find that your sequencer is now playing notes that match the audio loop.
This is a neat enough trick, but say you want to bring in a second audio loop that is in a different key. When you import that second loop, set it as a "Slave" in the dialog box (see second screen shot above for a visual) and it will auto-detect the Master loop's key and do the appropriate pitch shifting. This is very handy but it does lead to unexpected results at times (in both good ways and bad ways).
Have fun and hit me up with questions, corrections, etc!
@lukesleepwalker
Great material. Thanks for stepping up!
Also as you mentioned the in-app tutorial material is available and very strong. Includes examples tables, and is extremely thorough and clear
The app GENIUS imho.
I love the use of I.O.S. devices in NEW ways vs PC / VST/ HARDWARE options.
I now want to control MY IPAD ROTOR WITH MY iPHONE ROTOR!
If you are a performance type artist who enjoys a physical component of your music this is great.
I use it for rough sketches or backing for longer sets as I transition.
It is rare that an app is interesting to look at as you play and respect the interface for what it does, not, what it doesn't.
Ack, don't know what happened to my original post with the tutorial...
Pasting it again.
@JohnnyGoodyear @ExAsperis99
OK, here's how to do the neat-o auto key detection in ROTOR. First, start by pulling a looper object onto the table and double tap it to open the dialog box that is shown at the right of the screen:
Import any melodic loop that is provided with the app--or one of your samples can be found in the "Imported" item in the list (tapping on the Imported item in the list will open the directory of your samples/loops). You can import your samples/loops from AudioShare via the menu in the upper left corner.
While you have the dialog box open, tap on the # in the menu bar and it will allow you to designate the loop/sample as a "Master":
Close the dialog box. Now we're ready to drag a sequencer object onto the table (denoted by the dashed line circle icon). Double tap it to open the sequencer dialog box. If you tap on the bar graph looking icon, you can "draw" notes by dragging up and down on the bars in the window so that it looks something like this:
Don't worry, you shouldn't hear anything because the sequencer isn't hooked up to a sound source yet. (Note that one of the cool things you can do is hook the sequencer up to a sample to get a fun little sample slicer--for fun, drag it next to the looper/sample object to connect the two to see what happens!) For this tutorial, it's easiest to use a standard FM sound source, so drag a "piano" object onto the table and double tap to show the dialog box. Tap on the list-looking menu at the top of the dialog box and pick the FM sound you want. I went with a Rhodes type of sound:
If your sound source is connected to the sequencer object you should now hear sound. If you don't like the number of notes being played, go back to the sequencer, double tap it to open the dialog, tap on the musical note icon in the top menu, and pick a different note value for the arp (note length really matters as well!):
You'll probably note that the sequencer and the audio sample/loop are playing in different keys--unless by pure serendipity your audio loop is in same key as default of the sequencer. Now, we will automagically get the sequencer to auto-detect the key of the audio loop and play the "correct" notes. To do this, tap on the # icon in the top menu bar (just to the left of the FX menu), turn on the "Automatic Tonalizer" option, set the appropriate analysis rate (I prefer the whole note to start), and play with the number of available notes.
After a little bit of tweaking you should find that your sequencer is now playing notes that match the audio loop.
This is a neat enough trick, but say you want to bring in a second audio loop that is in a different key. When you import that second loop, set it as a "Slave" in the dialog box (see second screen shot above for a visual) and it will auto-detect the Master loop's key and do the appropriate pitch shifting. This is very handy but it does lead to unexpected results at times (in both good ways and bad ways).
Have fun and hit me up with questions, corrections, etc!
@Littlewoodg and @RustiK I think this app is really different from others in the iOS ecosystem and I'd just like others to get a peak into how useful, unique, and powerful it is.
This is one of the three apps that I've spent weeks and weeks exclusively inside, SunVox and iSequence are the only others. Ok, Caustic is catching up. But Rotor really blows my mind and has stretched me into all kinds of stuff that feels like mine, rather than its, if you know what I mean.
And the fact is, those other three are amazing loop labs for creating stuff to feed to Rotor
The onboard instructional stuff, tutorials as mentioned but also the manual, with embedded link to tutorials, is just amazing, best in app manual ever...
As would I
It deserves it.
The developers are bar none gentlemen and hard working honest arbiters of creativity and music technology.
Getting into it - aside from the wealth of in-app stuff available to study - is a bit like getting into a synth by opening up a deep preset, here a Demo, and reverse engineering it.
I didn't get along with Reactable, I found it very limited and the fiddly controls did my head in. Maybe I just bought into the hype a bit.
Obviously this is a step in terms of functionality but how similar is it?