Loopy Pro: Create music, your way.
What is Loopy Pro? — Loopy Pro is a powerful, flexible, and intuitive live looper, sampler, clip launcher and DAW for iPhone and iPad. At its core, it allows you to record and layer sounds in real-time to create complex musical arrangements. But it doesn’t stop there—Loopy Pro offers advanced tools to customize your workflow, build dynamic performance setups, and create a seamless connection between instruments, effects, and external gear.
Use it for live looping, sequencing, arranging, mixing, and much more. Whether you're a live performer, a producer, or just experimenting with sound, Loopy Pro helps you take control of your creative process.
Download on the App StoreLoopy Pro is your all-in-one musical toolkit. Try it for free today.
How to record ANY app with AUM, iOS 11, and your USB audio device in full stereo
I checked to see if this works on iPad2 with iOS 9, but unfortunately it does not. I couldn't test iOS 10, but I suspect it will not work there either. If someone can test it on iOS 10, that would be helpful.
Load AUM and whatever app you want to record. Cue up your app but do not play it yet. Bring AUM to the foreground and create
a track.Plug in your USB audio device. On your track in AUM, you should notice the output section change from Speaker to your USB
audio device.Set the input to receive L+R audio from your audio device.
Mute the track temporarily (to avoid feedback). Plug in an audio cable to your iPad headphone jack. Plug the other end into the
input of your USB audio device. At this point your output in AUM should say Headphone out, but your input should still be
coming from your USB audio device.IMPORTANT! Switch the audio output on you AUM track to mixbus A. Do not route mixbus A in anywhere though. We want it to
go off into oblivion.Now, still in AUM, you can safely un-mute your track and arm Recording for the track.
*** Just a little note about setting up your levels. Headphone output runs pretty hot so I only set my input level to between 10-15%
on my audio device. Also I set the iPad volume to 1-2 clicks below maximum, just to leave a little headroom and avoid clipping
the iPad output.
Press the main record in AUM.
Switch to your other app and press play. Take your time. You can edit the dead space out later if
you need to.For monitoring, you need to monitor the live input signal on your USB audio device. If your device isn't capable of direct
monitoring, you can insert a dual-headphone adapter into the iPad headphone jack, using one output to feed the USB audio
device input while the other output gets your headphones going. Watch out as the volume levels may be loud on your ears, but
try to not lower the iPad volume too much as the signal will degrade.Keep the app you are recording from in the foreground the entire time you are recording. This is so apps without Background
Audio will still work.Once you are finished, stop playback in your app. Go back to AUM and press stop and disarm your track. Your file will be in the
usual AUM save area.
I am fairly confident this will work for anyone with AUM, any USB audio interface, and iOS 11. My device is a stereo mic that had USB audio added in a firmware update, so my gear is probably the worst, but it still works for me. You need a cable to connect your iPad headphone jack to your USB audio interface and possibly a dual-headphone adapter (as explained above), but those are really cheap compared to a new fancier USB audio device. Now you can use whatever you have. Let me know if anything needs more clarification.
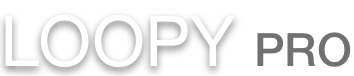
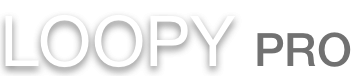
Comments