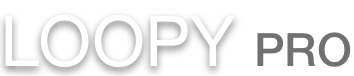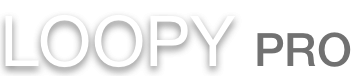Loopy Pro: Create music, your way.
What is Loopy Pro? — Loopy Pro is a powerful, flexible, and intuitive live looper, sampler, clip launcher and DAW for iPhone and iPad. At its core, it allows you to record and layer sounds in real-time to create complex musical arrangements. But it doesn’t stop there—Loopy Pro offers advanced tools to customize your workflow, build dynamic performance setups, and create a seamless connection between instruments, effects, and external gear.
Use it for live looping, sequencing, arranging, mixing, and much more. Whether you're a live performer, a producer, or just experimenting with sound, Loopy Pro helps you take control of your creative process.
Download on the App StoreLoopy Pro is your all-in-one musical toolkit. Try it for free today.
Midi Control in AUM
Most of us are familiar with the concept of using MIDI controllers to control midi synths and effects. Hardware controllers use midi CC messages to send information from knobs and sliders on the controller to our favourite DAW or synthesizer using MIDI cables or USB.
With the advent of AUv3 midi this can be now done in our favourite AUv3 host - it also brings into play another aspect of MIDI CC implementation that is missing from most hardware controllers that of automation.
We will use AUM to set up the two basic methods of MIDI control using CC messages.
But first what exactly is an AUv3 MIDI. Simplistically it is a way of sending and receiving midi messages to and from apps running in an AUv3 host. An example of this would be Bram Bos’s most excellent Rozeta suit and in particular Rozeta LFO. Rozeta LFO has three user definable LFOs which can be setup to send out a series of midi control messages over a given period of time.
Let's use midi control method one, what I call the ‘quick and dirty’ method to connect Rosetta LFO to manipulate one of Zeeons oscillator cutoffs.
• Open Zeeon in Channel strip one.
• Open another channel strip and select Rosetta LFO from the audio unit extensions list.
• Open Rosetta LFO and deactivate LFOs 2 and 3. Switch on tempo sync and set the rate to 4 bars. you can leave the Midi CC control number as it is, number 13 - the minimum and maximum values can also be left as they are.
• Press the AUM transport control button and you will see the LFO cycling in Rozeta.
• Press the Midi sources menu to the left of the Zeeon icon at the top of the channel strip. Look for Rozeta LFO in the list of midi devices and select it - you will see that there is a small orange bar to the left of the Rozeta LFO entry this indicates that midi notes or midi control messages are being sent from Rozeta LFO to Zeeon.
• Open Zeeon and press the tools menu then select midi learn. All the assignable knobs and controls will be highlighted in green. Click on the cut-off knob in the filter section. The knob section will turn yellow and the number 13 will be displayed above the cut-off knob. Press the tools button to exit midi learn now you will see the filter cut-off moving from left to right in response toRosetta LFO. In Rozeta LFO, fine adjustments can be made to the min/max values to obtain the required response from the cut-off Control.
Now let's take a look at the second method of setting up midi control.
• First let's disconnect Rosetta LFO from Zeeon.
• Stop AUMs transport control then press the tools menu in Zeeon, press midi learn and double tap on the number 13, it will then be disconnected.
• Press AUM transport control again to start the transport and clock running.
• The second method uses a AUMs Midi control channel which is accessible by opening the menu at the right hand side of the screen and selecting midi control at the bottom right.
• You are prompted to select a MIDI source - choose Rosetta LFO from the list of midi sources Press the back arrow to return to the midi control menu.
• Select Zeeon in the midi controls list and then press parameters - you will then see a list of all the parameters that are controllable via Midi CC - in this case it is almost all the knobs and controls in Zeeon.
• Scroll down and select L1 filter cutoff. at the bottom of the screen, press the Learn button. AUM recognises CC13 being sent out by Rozeta LFO and binds it to the L1 Filter Cut-off Control.
• Close Midi control and open Zeeon - you will notice that the cut-off knob is moving up and down in response to Rozeta LFO.
To assign another of the two available Rozeta LFOs, open Rosetta LFO deactivate the first LFO and select one of the other two remaining lfos. Select tempo sync and adjust the rate as required.
Now return to the Midi control menu, select Zeeon from the channel list, then select Parameters and choose the parameter that you wish to automate - let's scroll down and select L1 filter res, press Learn at the bottom of the screen you will now see that CC 15 or 17 depending on which LFO you selected will be activated.
In the same way you can also automate most of the controls in AUMs built-in inserts and effects.
Let's use the remaining Rozeta LFO to automate the panning on channel one -
• Select Rozeta LFO make sure LFO one and two are deactivated and activate LFO 3 select tempo sync and choose the appropriate rate.
• Add a pan control to the Zeeon channel strip. Open the AUM menu and select Midi control and then Channel 1 - you will now see Stereo Panning as an item to which you can apply automation. Click on Pan, press the learn button. Channel 1 Pan control will now be following the movements of Rosetta LFO. You can now return to Rozeta LFO and adjust the tempo rate to suit and the minimum and maximum values to your liking.
Using this method you can Automate most controls in AUv3 apps running in AUM.