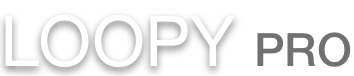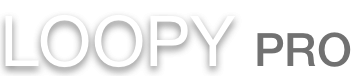Loopy Pro: Create music, your way.
What is Loopy Pro? — Loopy Pro is a powerful, flexible, and intuitive live looper, sampler, clip launcher and DAW for iPhone and iPad. At its core, it allows you to record and layer sounds in real-time to create complex musical arrangements. But it doesn’t stop there—Loopy Pro offers advanced tools to customize your workflow, build dynamic performance setups, and create a seamless connection between instruments, effects, and external gear.
Use it for live looping, sequencing, arranging, mixing, and much more. Whether you're a live performer, a producer, or just experimenting with sound, Loopy Pro helps you take control of your creative process.
Download on the App StoreLoopy Pro is your all-in-one musical toolkit. Try it for free today.
Demo of GeoShred controlling volume in AUM

This will show you how to put a slider on the GS control surface that lets you control the volume in AUM
Already set up is a midi instance of GeoShred, BeatHawk Harp and ThumbJam Slot 1 Cello. BH and TJ have been set up to receive input from GS.
Obviously you can vary the channel volume in AUM but this shows how to do it directly from GS. In this example we will set it up to raise the volume of one channel while lowering the other.
a) Using a GS preset of your choice make sure you have enough room to put a slider control on.
b) Using the Control Surface menu option, click on a green +, click on +, click Performance, scroll down to MIDI Out and select it.
c) Select Slider and give it a name of your choice in the Label field.
d) Click MIDI Out and change the right hand (maximum) value in the range to 90. This will limit the maximum volume. Click on MIDI Out to go back.
e) Click on MID , click on Receive MIDI to switch it off and make a note of the controller value or set it to one of your choice.
f) Click Back, Close, Close and save your work.
g) In AUM, click the hamburger menu in the top right.Click MIDI CTRL.
h) At the top, click on the blue MIDI source area, select the GeoShred MIDI instance as a MIDI source and click the back arrow.
I) Towards the bottom of the right hand pane, click on BeatHawk, click on Volume and change the Channel and CC value to those that you set up on the Slider control. Click the Back Arrow.
j) Repeat the process for the ThumbJam instance. Note you will get a yellow warning triangle informing you that the Channel and CC are already in use. This isn’t a problem. Finally on this ThumbJam instance click the Range section right at the bottom and change the line from ascending to descending by dragging the place holders.
Exit this by clicking onto the main AUM screen. Now if you move the slider in GeoShred you will see volumes on the two channels changing, one increasing, one decreasing and vice versa.