Loopy Pro: Create music, your way.
What is Loopy Pro? — Loopy Pro is a powerful, flexible, and intuitive live looper, sampler, clip launcher and DAW for iPhone and iPad. At its core, it allows you to record and layer sounds in real-time to create complex musical arrangements. But it doesn’t stop there—Loopy Pro offers advanced tools to customize your workflow, build dynamic performance setups, and create a seamless connection between instruments, effects, and external gear.
Use it for live looping, sequencing, arranging, mixing, and much more. Whether you're a live performer, a producer, or just experimenting with sound, Loopy Pro helps you take control of your creative process.
Download on the App StoreLoopy Pro is your all-in-one musical toolkit. Try it for free today.
Tutorial: Export a GarageBand Drummer track to a midi file using Midi Tape Recorder
I think the Drummer in Garageband is one of the best to generate great drum tracks, I use it all the time 😊
But I always work with midi and like to be able to edit the drum track in a midi sequencer app, so I need to export the Drummer track to a midi file to be able to use it in apps like LK and Xequence 2.
It can be done by using the Midi Tape Recorder audio unit and I have made this short video to show how to do it:
If you don't want to watch a video, here's a step by step guide:
The steps is to first create a drummer track, then convert the drummer track to a midi track. And then get the midi track out of Garageband.
1 - Create a Drummer track in Garageband.

2 - Then the Drummer track needs to be converted to a midi track. To do that add a Sound Recorder track and move it to be the first track above the Drummer track.

3 - Select the Sound Recorder track and press record. Just record a few bars so you are able to select the recorded track.

4 - Select both the recorded Sound Recorder track and the Drummer track and then select Copy.

5 - Exit Garageband and duplicate the Garageband project.

6 - Open the duplicated Garageband project and delete the Drummer track and the recorded Sound Recorder track.

7 - Add a Smart Piano track (sometimes you’ll have to add two Smart Piano tracks to make it work)

8 - Select the Sound Recorder track and paste in the tracks you copied in step 4
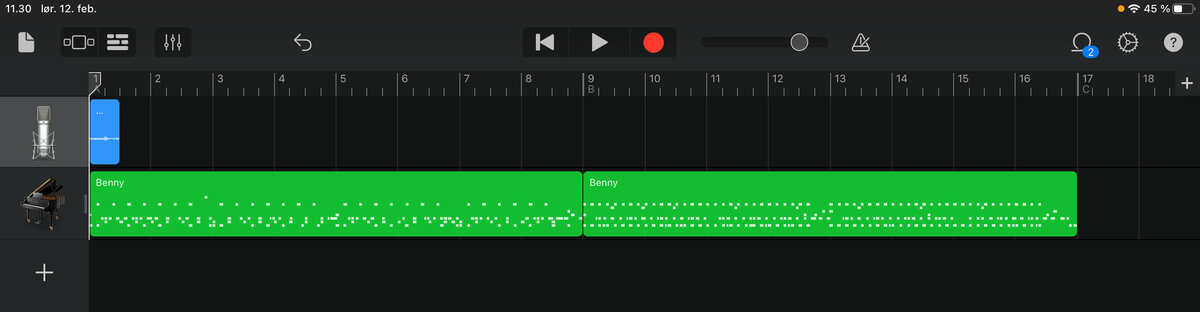
9 - Now the Drummer track is converted to a midi track and now we just need to get the midi track out of Garageband.
To do that, add the Midi Tape Recorder audio unit.


10 - Copy the track from the Smart Piano to the Midi Tape Recorder track.

11 - Arm Midi Tape Recorder for recording and press Garagebands play button.
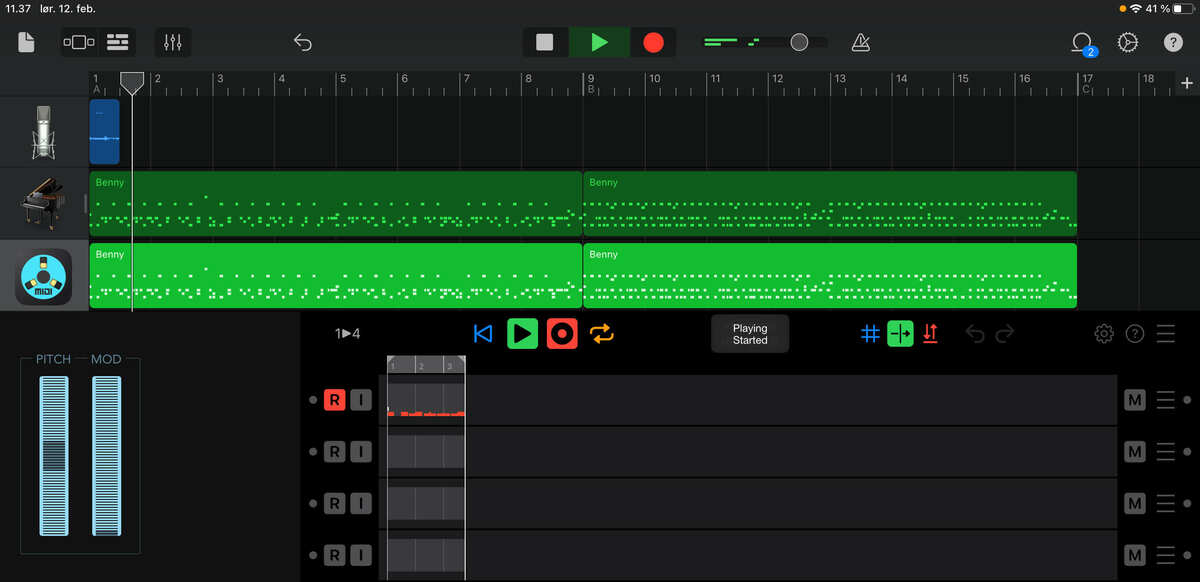
12 - When the recording has finished, tap on the share button in Midi Tape Recorder and export the midi file.

Now the Drummer midi file can be used in any app that can import midi files 😊
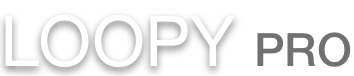
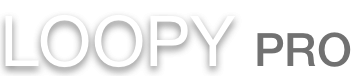

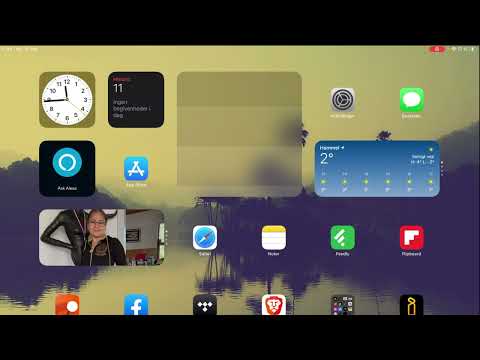
Comments
Smart. A combination of the Garageband export trick, with the use of MIDI Tape Recorder. Well done.
Thank you 😊
I've been using the python script, so this is going to save me so much time, thank you!
I also got the python script but haven’t had the time to dig into it. This definitely looks simpler. Nice work @White. Thank you!
Great job on the tuts, and thank you for this easy way.
👍🏻
Great! Thank you! That's something I was looking for quite a long time.
The desktop version of GarageBand used to allow one to combine the “Drummer” automated tracks with your own manually entered drum parts on a single track. A real bummer they “fixed” that. It was such a time saver.
This is also the point where I would like to point out that DrumPerfect Pro works amazingly well with external midi in. It means you can get this (above trick) OR things like the lumbeat apps, to "drive" DPP, which can lead to great results, including the multi-velocity hits etc.
I've been experimenting with this and have concluded it is the best solution yet for MIDI export from Garageband iOS (and to migrate projects to Cubasis).
People have been trying to do this nicely for years, and while MTR is a track by track method, its a GB instrument, and is for free (although the dev welcomes donations).
I had a weird problem in that a single GB track contained MIDI data on multiple channels.
I have no idea how I did this.
This meant that when importing into Cubasis it would split melody across two tracks, and same for bass. Highly infuriating.
So I wrote a Mozaic script to fix it, importing the MIDI exported from GB via MTR into an Atom2 in AUM, then playing it through Mozaic to fix the MIDI channel, then saving it to a second Atom2 and importing into Cubasis!
This is a nice way to do it, hopefully Apple will avoid ‘fixing’ it! There is a little optimisation which means you don’t need to start a new project. Instead, after the copy step then delete the drummer track and then add in an instance of MIDI Tape Recorder. Duplicate that instance and then do the paste to the audio track. You should hopefully the have the MIDI pasted directly into the MTR track with some of the intermediate steps removed.
It seems the order is very important if you do it this way. If you go to paste and it only pastes the audio track then undo and try duplicating MTR a couple more times before repeating the paste.
Wow this n is huge! Thank you for the great tutorial!
White,

Great tip!
At first I had problems with the "converted/recorded" midi-file. For some strange reason it added some initial "ghost" notes at the beginning of file.
To solve this I added an empty bar both before and after the file before arming the track and starting the recording.
How to Sample ANYTHING in GarageBand for iPad/iPhone: