Loopy Pro: Create music, your way.
What is Loopy Pro? — Loopy Pro is a powerful, flexible, and intuitive live looper, sampler, clip launcher and DAW for iPhone and iPad. At its core, it allows you to record and layer sounds in real-time to create complex musical arrangements. But it doesn’t stop there—Loopy Pro offers advanced tools to customize your workflow, build dynamic performance setups, and create a seamless connection between instruments, effects, and external gear.
Use it for live looping, sequencing, arranging, mixing, and much more. Whether you're a live performer, a producer, or just experimenting with sound, Loopy Pro helps you take control of your creative process.
Download on the App StoreLoopy Pro is your all-in-one musical toolkit. Try it for free today.
My Bitwig controller script for the Arturia Minilab MK II: control entire live sessions
I recently purchased an Arturia Minilab MK II, not for the keys (I already had an Arturia Keysetp 37), but for having 16 infinite knobs.
While Bitwig doesn't include a profile for the Minilab MK II, I found a couple of controller scripts in Github.
https://github.com/chrenn/minilab-mk2-bitwig
https://github.com/Nettsu/minilab-mkII-bitwig
Both of them have good things, but at the same time are lacking in others.
So I decided to modify the Christian Renninger script, including some of the functions of the Marcin Pawłowski one.
Adding some extra features, resulting in which I consider one of the most powerful setups for live sessions. I think that with this script, the Arturia Minilab MK II blows the Native Instruments Kontrol series out of the water. Basically, you can control all the CC parameters of your devices and plugins, without mapping a single thing. And without using your computer keyboard or a mouse.
To use this, you need to create a Bitwig profile in one of the 7 empty banks of the Minilab, using the Arturia Midi Controller Centre.
Select the 16 knobs, the Shift+Knob1 and the Shift+Knob9, and change all of them to Relative#1 in Option.
Then select the Knob9 Switch, and in Option, change this to Toggle.
You're ready!, now, simply copy the script file to the Controller Scripts folder inside your Bitwig documents folder.
Here is a list of the mapped controls in my script:
Knobs 1 to 4, and 9 to 12: with these, you will control the device macros. So for any synth or plugin, you only need to create various controller pages. And depending on which one is selected, the script will auto-adapt. In this way, with only 8 knobs, you can control 100% of your parameters. The best thing is that the knobs in the controller are in the same position as in Bitwig macros pages. It's super intuitive! And of course, you can also create control devices for your iOS apps, if you have your iPad connected to your Mac via Studiomux.
Knob 8 will control the panning of the current selected track.
Knob 16 will control the volume of the current selected track.
With Shift+Knob 1, you will reset the panning of the selected track to its default value.
With Shift+Knob 9, you will reset the volume of the selected track to its default value.
Knobs 5 to 7, and 13 to 15, are freely assignable.
Pads 1 to 8 will act as drum pads. They are not colored. In this way, when you close Bitwig, you can turn off all the lights, by simply selecting this bank of pads!
Clicking the Knob 9, you will open or close the VST plugin window. Ideal for live performances/streaming, if you want to show what you are doing in your session via a monitor.
With Pad 9 and Pad 10 (dark blue), you will move up and down between the different Macro pages. So you can access all the parameters of your synth or effect, with only the Minilab.
With Pad 11 and Pad 12 (light blue), you can move left and right between the device chain. Selecting the different plugins on the fly.
With Pad 13 and Pad 14 (white), you can move up and down between the different tracks.
Pad 15 (orange) is the Play/Pause button.
Pad 16 (red) is the Record button.
Clicking the Knob 1, you will Stop the track. In case that you want to return the playhead to its starting position.
If you use this in conjunction with an iPad using Sidecar to have a second Bitwig display with the Mixer view, with an Apple Pencil you can launch the clips. So you can control something like a complex live modular session using VCV Rack, modulating all the parameters with the Arturia Minilab MK II. Or you can add a Launchpad Mini MK3, and you will have one of the smallest hardware setups, not relying anymore in computer keyboards or mouses.
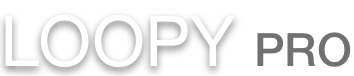
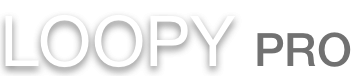
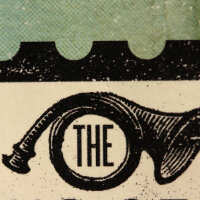
Comments
Sweet man Ty!! gonna give it a spin later!