Loopy Pro: Create music, your way.
What is Loopy Pro? — Loopy Pro is a powerful, flexible, and intuitive live looper, sampler, clip launcher and DAW for iPhone and iPad. At its core, it allows you to record and layer sounds in real-time to create complex musical arrangements. But it doesn’t stop there—Loopy Pro offers advanced tools to customize your workflow, build dynamic performance setups, and create a seamless connection between instruments, effects, and external gear.
Use it for live looping, sequencing, arranging, mixing, and much more. Whether you're a live performer, a producer, or just experimenting with sound, Loopy Pro helps you take control of your creative process.
Download on the App StoreLoopy Pro is your all-in-one musical toolkit. Try it for free today.
Animoog Z’s randomizer is phenomenal
Animoog Z’s randomizer is phenomenal.
Trick is understanding how it works:
Deselecting the different categories means those categories remain unchanged when you hit random, but also when you select a patch.
So a good way to go about things is to choose a type of patch you want (pad, bass, etc.) and find one (a preset, not a random one) you’re liking the way things sound and move, then deselect Orbs, Envelopes, and LFOs which will help you maintain the patch type.
You can also select specific patch categories and timbre types to isolate them, and turn a bass patch into a pad patch for example, by deselecting the envelope in the randomizer section to keep the pad style envelope.
And as stated, when you choose a patch it also only loads what you have chosen in the randomizer section! Cool for quick variations of patches, and you can switch back and forth between the two methods: patch selection or random, isolating timbres along the way too.
If that sounds complicated, biggest thing is getting Orbs, Envelopes, and LFOs to your liking and deselecting them. Because with those randomized you tend to get a lot of same sounding patches when randomizing, ones with a lot of movement. With your preferred movement held in place you can then change the color (timbre), effects, and mod assignments for some great results.
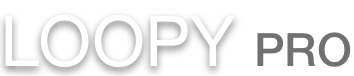
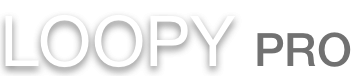
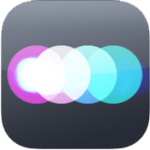
Comments
Yes it is amazing ... but also I didn't initially realise it affected patch loading as well, and wondered why all patches began sounding very similar! It was down to the categories I had disabled.
this is brilliant...and buried....in settings?! thanks for sharing, getting amazing sounds now, though still not sure what you mean about the sound categories though
There are three different places where you can isolate your selections, from left to right:
Then the strategy for patches is:
Hopefully that explains it a little better. Main thing is step 2, but obviously you can isolate other things on The Random Tab, like Effects and Mods if you want something specific like maybe reverb or delay to stay locked in place.
Addendum: Turning Animoog Z into a quasi sampler
Creating a full table 16384 samples in length all at once not only saves you time but also provides enough variety, again depending on how you have the Orb page set up. If you want more variety, you can simply add different timbres which will give you variety along the Y axis.
Thank you for this @ChimmyChungaFace !