Loopy Pro: Create music, your way.
What is Loopy Pro? — Loopy Pro is a powerful, flexible, and intuitive live looper, sampler, clip launcher and DAW for iPhone and iPad. At its core, it allows you to record and layer sounds in real-time to create complex musical arrangements. But it doesn’t stop there—Loopy Pro offers advanced tools to customize your workflow, build dynamic performance setups, and create a seamless connection between instruments, effects, and external gear.
Use it for live looping, sequencing, arranging, mixing, and much more. Whether you're a live performer, a producer, or just experimenting with sound, Loopy Pro helps you take control of your creative process.
Download on the App StoreLoopy Pro is your all-in-one musical toolkit. Try it for free today.
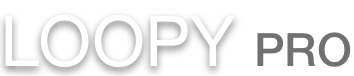
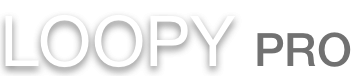

Comments
If you have Ableton Suite from 11 up, there is this:
https://www.ableton.com/en/packs/inspired-nature/
Not the same, but similar.
I don't know, but I would gladly pay for Rozeta again to have it on desktop. The Baseline, Rhythm and LFO plugins are all essential plugins for me on iOS (as well as Particles).
Ok, I'm not an Ableton user...
Yeah, me too...
Mac or PC?
If Mac, why not use iDAM to send the midi?
AI Overview (but checked for accuracy)
Mac...and IDAM never occured to me...thank you!
Bluetooth midi would work for this too. IMO the latency is low enough, but some people are more sensitive to it than others.
I measured Bluetooth vs iDAM vs direct USB connection with a hardware controller on a MacBook some time back. The actual measured difference was less than a few ms.
Maybe droplets?
https://finneganeganegan.xyz/works/droplets
Now, that's interesting...