Loopy Pro: Create music, your way.
What is Loopy Pro? — Loopy Pro is a powerful, flexible, and intuitive live looper, sampler, clip launcher and DAW for iPhone and iPad. At its core, it allows you to record and layer sounds in real-time to create complex musical arrangements. But it doesn’t stop there—Loopy Pro offers advanced tools to customize your workflow, build dynamic performance setups, and create a seamless connection between instruments, effects, and external gear.
Use it for live looping, sequencing, arranging, mixing, and much more. Whether you're a live performer, a producer, or just experimenting with sound, Loopy Pro helps you take control of your creative process.
Download on the App StoreLoopy Pro is your all-in-one musical toolkit. Try it for free today.
ANIMOOG: Adding additional TIMBRES ?
Have you done it?
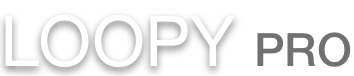
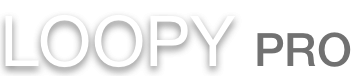
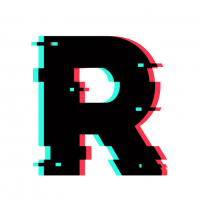
Comments
In the past yes, just recently updated my mini to 8.4, I will be checking this over the weekend, via iTunes.
supposedly, iFunbox is working again with 8.4. :-)
Last time I checked it didn't!
Works for me once i got the new ifunbox
Great news!!
Is iFunbox working on Windows / OSX guys, I'm gonna try on Windows later, I hate iTunes but had to upgrade because of apps that required the latest iOS version.
I never used it so I don't know if it is in a working state.
How do I get the custom timbres into Animoog?
Thanks
Wow awesome, why didn't anybody tell me that? The new iFunbox 3.0 is working again indeed.
-Managing app data- click on Animoog- open sandbox- open the categories folder- put your timbres in this folder!
Yep, using iFunbox on a Windows machine, you can access Timbres as per @Greg's instructions, but from my short time experimenting I don't believe this is the same kind of access iFunbox used to have, to the file structure, also the Mac version hasn't been updated yet.
Hello!
Well I got it figured out.
I actually did 1 custom timbre of my own and it worked.
So, I think I am going to embark on a timbre preset bank.
My problem is exporting stuff and how to do it.
I am trying to see the best way to make "warm" sounds with Animoog
http://forum.moogmusic.com/viewtopic.php?f=13&t=14187
DETAILED INSTRUCTIONS - FOLLOW AT YOUR OWN RISK
Make sure you have Animoog loaded on your iPad or iPhone. Note: I haven't tested this on the iPhone, but it will likely work.
Get iFunBox from http://www.i-funbox.com/ and install it on your PC or Mac. No jailbreaking is required.
You'll probably want some kind of WAV file editor on your PC or Mac. Audacity is free at http://audacity.sourceforge.net/
Connect your iPad to your computer. You should probably not move to step 4 if your device is actively syncing with iTunes.
Run iFunBox and click the List View button in the upper right[0]
Expand the User Applications list in the left pane, and find Animoog[1]. Left-click to select it.
In the right pane, double-left-click on the Documents folder to open it.
Look for the .data folder, double-left-click on it, and it will open. Among other things, you should see a presets folder[2] and a samples folder.
Double-left-click on the samples folder to open it. You should see a lot of WAV files. These are your Animoog Timbres.
If you have WAV Timbres on your PC or Mac, you can upload them into this folder. Note: I would advise prefixing the names of your uploaded WAV Timbres with a unique prefix, like C8-Volkswaven, so you can distinguish them from the stock files. Click the Copy From PC (or Mac) button and you'll get a file selector popup. Select your file(s) and click the Open button to upload. If you're not interested in downloading or inspecting the WAV files, skip ahead to step 11.
If you want to download some WAV Timbres to your PC or Mac to look at them (and maybe use as the basis of your own Timbres): first, select one or more WAV Timbres, then click the Copy To PC (or Mac) button to save them onto your PC or Mac.
Load a WAV Timbre into your favorite WAV editor and do whatcha wanna do. As near as we can tell, WAV Timbres must be Mono, 16-bit, and contain exactly 16384 sample slices, ie, .371519 seconds long at 44.1KHz or .341333 seconds long at 48KHz. I found it easiest to start with an existing WAV Timbre and modify it. Note for Audacity users: it's probably a preference setting somewhere, but out-of-the-box Audacity will display the WAV Timbre as 32-bit floating point. Don't be fooled - when you're finished creating your new waveform, make sure you export it as a 16-bit WAV. Hint: the resulting file should be a tad under 33kb in size.
Upload your new WAV Timbre as per the instructions above. You'll need to restart Animoog to see your new Timbres. If you restart but don't see your Timbres, kill Animoog and also remove any instance of Animoog that exists in the background bar. Then restart Animoog again.
12. Preview the new Timbre and make sure it makes a sound. If Animoog crashes instead, there's something wrong with your Timbre.
[0] You may use Icon View if you like - these instructions are written assuming List View.
[1] You may have two Animoog entries, which indicates that you have installed Animoog for iPhone and regular iPad Animoog on your iPad. Which is which? Select one of the entries. In the right pane you'll see a folder named "Animoog.app" or a folder named "Animoog for iPhone.app".
[2] yes, you'll find your presets in this folder, and you can create directories in this folder to organize your presets.
ALSO: Tim Webb wrote a blog entry on this topic at
http://discchord.com/blog/2012/8/25/official-unofficial-animoog-timbres-plus-how-to-diy.html
Which includes some Timbres he's constructed. Check it out!