Loopy Pro: Create music, your way.
What is Loopy Pro? — Loopy Pro is a powerful, flexible, and intuitive live looper, sampler, clip launcher and DAW for iPhone and iPad. At its core, it allows you to record and layer sounds in real-time to create complex musical arrangements. But it doesn’t stop there—Loopy Pro offers advanced tools to customize your workflow, build dynamic performance setups, and create a seamless connection between instruments, effects, and external gear.
Use it for live looping, sequencing, arranging, mixing, and much more. Whether you're a live performer, a producer, or just experimenting with sound, Loopy Pro helps you take control of your creative process.
Download on the App StoreLoopy Pro is your all-in-one musical toolkit. Try it for free today.
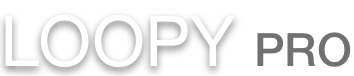
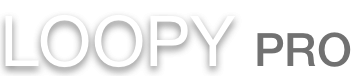
Comments
Here's @Kaikoo's method for simultaneous audio and MIDI demonstrated. Again - might take a moment for YT to catch up with the hi-res version.
Also Quincas Moreira demonstrated doing a bounce with MIDI copy and paste as a third alternative. Nicely demonstrated Quincas !
Hi, Musicinclusive,
A second great video and thank you to have me included, appreciated!
I re-watch your 2 video parts, I think there should be a more advanced video from you to make it perfect, so I should make a few comments:
You do not have to arm the second audio track at the same time, you can arm 2nd track later, the reason is you can make midi notes changes to reflect what you intend to.
Your action has one problem inherent to the midi recording, the reason is your recording method overlook the importance of BPM/tempo. Sometimes you need to have BPM synching, it can influence the filter, the LFO timing and the delay or fx, if you have modulations on them! Therefore, you should still need to have clear midi channel (ie. Channel 1 assigned and output assign to Animoog too), them go to APro midi setup page, tick 'send clock' to other device, tick 'receive notes', if you want your recorded notes to be played back, you also need to tick 'send notes'.
You should further realize that after your notes being recorded (or real time recording), you should hand tick the R and W for recording the your modulations (ie. Cutoff Frequency). Therefore, even you do the way you do now, you should let people know you can arm the R and W when you are doing recording.
I have said that there is a Mixdown button approach, so a third series to have this option with can make greater contribution for your tutorials on YTube.
Previous Richardyot tutorial has given a way for using Auxy1 on midi track and assigned the FX (ie. reverb) to other empty audio track, you should aware of its' usefulness. So when recording things, you can have efficient use of battery life and overall micro adjustment of reverberation on each individual applied!
Thanks for patience to read my info. Again, great job for all users!
It's like college around here some days.
I agree @JohnnyGoodyear We're all going to be "A.N. Other, APd" at the the end of this. Doctors of Auria Pro
Great extra info. there @Kaikoo. Thanks. I plan on getting some more videos out. End of 2015 was a slow time for me in terms of getting iPad music stuff done owing to some other fairly time-consuming commitments, and, I'd put a lot of video time into the iCA4+ videos earlier in the year and was kinda "videod out". But I hope to get into a rhythm going again with them if I can in 2016.
Keep on keeping on! Thanks!
Guys two questions:
In Auria Pro settings under General, I have Buffer size set at 128.
The next option says
Use separate Buffer Size for record: I selected no. Is this correct?
Also, I recorded a vocal track this weekend and when I play it back it doesn't sync with the other tracks but while I was recording everything sounded in perfect sync. Thanks!
Normally, you would leave the buffers the same, like you have it.
Did you accidentally move the region you recorded in the editor? Tap on all the regions and make sure they're all starting at 0.
Rim
Thanks Rim,
Will check.
Weird thing is that in certain parts of the song, the vocal track does play in sync to the rest of the music.
Its currently only a 3 track project with acoustic guitar, vocal, and Rock drum machine in track 2. One thing I did though while recording, RDM was playing background and was not recorded to disk yet. But like I said, it all sounded in sync while i was laying the track down. I'll re record the vocals later now that I've committed RDM to disk and see.
I went back and edited the vocal track and split it at the beginning so I could move it around. For some weird reason it was recorded a bit late so once I split it, was able to move it backwards sort of speak so it could start right on cue. It worked!
I'm still gonna have to rerecord the track but was a nice learning experience. I also realized that if the track view is not high enough, one can't see the option to warp or turn off warp.
Thanks Rim I'm loving Auria Pro so much more each day. It really is a Professional DAW!
Quick question: If someone was dumb enough to record a vocal that came out on just one side of a stereo track is there a quick way to convert it to mono IN Auria? I know I can wheel out to TW etc., but was just wondering if I could help my friend* out here.
*Erm...
I haven't tried it with that particular scenario, but if you solo the stereo track, choose Mixdown from the Menu (Entire Song, Mono, Import as New Track) you'll get a new mono track of the mixdown.
Yes, of course. Thank you. Erm, my friend thanks you.
The way that I would do it is to:
It wouldn't surprise me if there's an easier/quicker way but I can't think of it
Thank you for your idea @washboy. I learned from it. But the words input matrix make my heart contract in walnut-sized fear
Another way would be to solo the problem track and do 'Menu -> Mixdown', with Channels=Split Stereo and Import_as_new_track=Yes. Then delete whichever of the two imported tracks you don't need.
The main bug Auria is currently suffering, at least on my Hardware, is the inability to quantize and edit both MIDI and Audio when the grid is set to divid the beat in multiples of three (triplet subdivisions).
Yeah I just made sure there was no MIDI input but didn't clear the assignments, I'll try that. Honestly had zero MIDI recorded anywhere in the project though.
Thanks,
Rim
Thanks,
Rim
Import multiple WAV files each to a new track:
When moving files in the timeline, keep an eye on the info box.
For example if you are tweaking an arrangement and want to move a bunch of files 8 bars to the left, use the marquee tool to select your files and then long press to activate the move mode, and then with the snapping set to "bars" you can move them precisely where you want to, keep an eye on the info box to see how many bars you have moved them by:
You can do this right down to the sample level. Want to move a file by just one sample? No problem, just set the grid to samples, and optionally set snapping:
>
Y'all ain't from round here, are y' boy.
Who knows, maybe the Donald will make this law, in order to save fat Americans from themselves.
How to import and play a custom sample into Lyra:
Import a sound into the timeline and edit as necessary:
Then bounce the track in place and trim the result if you need to:
Next select the WAV in the timeline and export it to Lyra as a sample:
You will then be able to play the sample on the keyboard:
And tweak the knobs:
This tip will show how to use Pro-Q2 to separate the side channels from the mid, so that you can create interesting stereo effects. In the example I'll set up a reverb that affects the stereo side channels more strongly than the mid, so that you have a relatively dry centre to the stereo image, and wetter sides. This would be a good way to add reverb to a mix without muddying up the all-important centre, and will also help widen the stereo field and push the sides further back in space.
So step one is to add a new stereo track to your project, and set its input to be AUX1:
Next open the channel strip for that new stereo track and add an instance of Pro Q2 before anything else, then add your reverb (or any other effect that you wish to use on the sides of the stereo image):
Then open that first instance of Pro Q2 and set the channels to mid-side, and then open the output dial bottom right and turn the outer dial clockwise - the further you turn it to the right, the less of the mid signal you will have, so if you turn it fully the mid-channel will be completely muted and your AUX1 will only affect the sides, anywhere in between will blend. Of course if you turn the dial to the left the opposite will happen and the sides will be attenuated. Set it so it lets a little of the mids through but the sides are much stronger.
Then you can go and adjust your reverb and AUX1 send and it should affect the side channels far more than the middle of the stereo image.
This tip shows an alternative workflow to automating volume, by instead chopping up the waveform and adjusting the gain on the individual sections. The problem with volume automation using the fader is that it's really fiddly to adjust, and also makes it very difficult to adjust the overall track level once automation has been applied because the fader is being controlled by the track automation, so you have to route your track out to a bus or a group to control it's overall volume with a separate fader.
Editing the actual waveform avoids this problem since it doesn't affect the track fader, and also allows you to have much better visual feedback because you can see the size of the relative waveform in the track editor, and is also easier to change and edit.
So we start with a vocal section that has obvious volume fluctuations:
Let's isolate the loud section at the start by chopping it up:
Now zoom in to that section until you see a small dark semi-circle appear in the middle of the chopped-up section:
Put your finger on the dark semi-circle at the top, and drag down, keeping an eye on the info box at the top which will tell you how much you are reducing the gain by. You should also notice the waveform getting smaller as you do this:
Once you've done this you will see a line is drawn through the waveform to indicate that the gain has been reduced in that section.
Then we move on to the quiet section just to the right, cut it up to isolate it:
Once again zoom in until the dark semi-circle appears at the top:
And this time tap on that semi-circle and drag up, again keeping an eye on the info box to get a precise value for the amount of gain you are adding:
You can see that the two waveforms are much closer in size in the editor view, so you have leveled them out manually, without using automation or compression.
As a side note you also have additional control with the ability to fade in and fade out every individual section of the waveform that you have isolated, so for example if you have loud plosive sounds cut them out and fade them in so that they come in more gently.
I don't suppose there is a chance in hell of AP remembering which Dropbox folder it was looking at within the same session? Or the issue with FF default preset being shown when selected preset is actually still in effect?
Does this really belong here? There's not much I can do about those issues, maybe post them in the Auria forum?
http://auriaapp.com/forum/index.php
It's always fobbed off, and nothing is ever done. I use AP mainly because of my commitment to Fab Filters, but have become fed up of little problems not getting fixed.
However, I take your point, and will discuss this no further in this thread.