Loopy Pro: Create music, your way.
What is Loopy Pro? — Loopy Pro is a powerful, flexible, and intuitive live looper, sampler, clip launcher and DAW for iPhone and iPad. At its core, it allows you to record and layer sounds in real-time to create complex musical arrangements. But it doesn’t stop there—Loopy Pro offers advanced tools to customize your workflow, build dynamic performance setups, and create a seamless connection between instruments, effects, and external gear.
Use it for live looping, sequencing, arranging, mixing, and much more. Whether you're a live performer, a producer, or just experimenting with sound, Loopy Pro helps you take control of your creative process.
Download on the App StoreLoopy Pro is your all-in-one musical toolkit. Try it for free today.
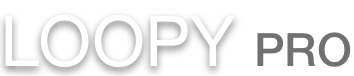
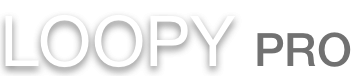
Comments
Thanks. I have my own share of issues with Auria but I've learned to live with them
Yes, good stuff, and well explained for the duffer. I think more than anything this highlights the attention to detail required at this stage of the process. It reminds me of building an Airfix kit. I was always terrible at it. Too many little bits that needed careful combination etc.
Richard, these are great little tutorials, thanks!
It seems like gain adjustments within a track would create unnatural volume jumps, is that not the case?
No, especially if you take the time to use the fades as well. It's just like volume automation.
Well processing vocals can get a little fiddly - but think of this a little differently: when you're playing back the track over and over while mixing, certain little things are going to bother you. It might be a loud P sound, or just a word that is too quiet. This is a great way to fix those niggling little parts. It doesn't mean you have to perform waveform surgery on every single bit of the song.
More please. Would that mid/side eq trick work if you place the eq after the reverb? I have a long fx chain that I don't want to rebuild...
I imagine that placing the EQ after the reverb would be fine.
Hi Richard. I'm enjoying your tutorials, and this one raised an extra eyebrow ... is this the same method one would use to create their own custom drum kit for playback via Lyra?
If not, is their a method inside Auria for rolling one's own drums - with multiple velocity layers?
@eustressor no that method is a quick and dirty way to map notes on the keyboard, but it won't work for drums. You would need to create or import a library for that.
Got it. Thank you for helping me sort that one
seems to be working good in IOS 11
@richardyot you're one of the main cats who I've really learned about the strengths & weaknesses of Auria from. The main Auria forum doesn't get much play, but the Auria Pro users amongst us over here appreciate it.
That bounce in place/Lyra sample import is one of those tips I had never knew about. So cool...Still to echo what @eustressor was touching on, I wish it were this easy to import drum resamples but this technique is for "traditional" instrument sampling, ie: taking a sound & pitching it on the keys. Using drums on Lyra I suppose is limited to the use of SF2's, etc.
Well Rim has talked about releasing Lyra as a more fully-featured standalone app, so maybe one day it might be possible to create kits etc in the standalone Lyra and ten import them into Auria.
I know it's not rocket science (but then I'm no power user of any of these apps sadly), but I have taken to importing each of my drum samples into an instance of Lyra each. It carries a significant memory overhead I suppose, but it does give me control of the FX on each sound. And I feel like I'm using Auria more "completely", which justifies the expense somewhat ;-)
@tja hi, did you select 'import file' from the menu? A .mid file from http://www.jsbach.net/midi/ (The art of Fugue, contrapunctus 1) opened in and selected in Auria's file manager opened fine here (with corresponding instruments):

Note the '+' icon for destination track,
Cheers
@Tja - unzip a file in audioshare, from Auria Pro import it by going the menu-edit-share route, good luck.
Maybe you can find your files in "inbox" folder
you don't need to import the files individually.
Once you've unzipped in Audioshare and direct Aurial to that location, Auria will show the files and you can mark them plus (if you want) pick the destination track.
You have to select them one by one, imho rather an advantage - then they are placed in a single on the proper destination track (and not in alphabetical order).
1 month later, see this by chance... what a rubbish.
Audioshare import is always 1 file after the other, I messed it with Dropbox ...
Brand new tutorial on using ProQ2's "EQ Matching," explained by the ever effervescent Mr. Worrall:
Very cool!
Nice. Thanks Mister.
Dandy Dan Worrall is back with some more creative ways to use EQ matching - remember to engage auto gain before applying!
Very cool!
I know I'm late to this party, but I don't understand this at all. With the ability to edit the volume via handles in the edit window, why would you go to all of the trouble of breaking up the tracks and going through (what I perceive to be) this roundabout? i'm probably missing something. This is not the first time.