Loopy Pro: Create music, your way.
What is Loopy Pro? — Loopy Pro is a powerful, flexible, and intuitive live looper, sampler, clip launcher and DAW for iPhone and iPad. At its core, it allows you to record and layer sounds in real-time to create complex musical arrangements. But it doesn’t stop there—Loopy Pro offers advanced tools to customize your workflow, build dynamic performance setups, and create a seamless connection between instruments, effects, and external gear.
Use it for live looping, sequencing, arranging, mixing, and much more. Whether you're a live performer, a producer, or just experimenting with sound, Loopy Pro helps you take control of your creative process.
Download on the App StoreLoopy Pro is your all-in-one musical toolkit. Try it for free today.
Random MacOS questions from a Windows user
The user and all related content has been deleted.
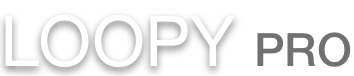
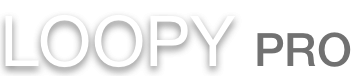
Comments
Primary display is governed by which one (in the settings) has the little ‘menu bar’. This is draggable, and if you drag it from one to the other, you move the primary display. Of course you can drag the displays spatial relationship to each other, too, so you can have one on top of the other, swap sides, have one higher than the other (useful to mimic the influence of a cluttered desk arrangement) and you can change the refresh/scale/size separately. If you press ‘gather displays’ or whatever it’s called (I’m on my iPad, my Macs are upstairs) you get both control panels stacked together in the same place so you can easily control them in case you’ve lost one display (eg accidental settings that result in invisible output on one monitor)
In the Displays setting app, drag the menu bar symbol to the monitor you want as primary.
I’ll reply to some of the others in a bit when I’m at a Mac.
[Edit] looks like I had a stale page load and was late to the party...
You have to go to the preferences icon then click on displays. You’ll probably find out all you need by searching Google and YouTube about Mac OS. You can definitely resize app windows by dragging them from the corner , the little green dot in the upper left hand corner will make them go in and out of full screen mode. Just give yourself time to figure out and get used to Mac OS.
Also I’d recommend going into the trackpad settings and turning on all the gestures.
Mission Control is critical for me.
https://support.apple.com/en-us/HT204100
Here’s a way to reproduce (and extend) the Windows method of Window management.
https://rectangleapp.com/
Oh, one thing that doesn’t apply to you (yet) probably, but I really appreciate is the keychain (password management) to Apple Watch integration. If my Macs ask for agreement to the password (which is by now in the keychain because I let it do so) it buzzes my Apple Watch and I double click the button on it to agree to do whatever the password was required for.
And I unlock the Macs from sleep by pressing a key, simply by being near it and wearing the watch (if set up to do this) it unlocks the Mac. If I’m even a bit away from the mac, like in the doorway of the room, it isn’t sufficient to work (that’s good). If I’m not wearing it or the watch is not unlocked, also won’t work.
Also, you don’t (actually I can’t remember if this is true, I’ve altered mine a lot as I’ve been using Macs since the original 1984 Mac) you don’t by default see drives on the desktop of a fresh out of the box Mac, but you can change this so that you do.
Also, if you want to see in-depth technical info of your wireless connection, click on the wifi symbol in the menu bar with the option key held down.
Same with Bluetooth (if for some reason you want to see the address or whether discoverable is on)
In the finder, the ‘Go’ menu is surprisingly useful yet most people never go there. It lets you go to a lot of different folders that might not show up in the sidebars or on the desktop by default (you can change all that of course). It also has ‘Go to Folder’ which is useful for quickly going to a hidden folder or some folder within the system (if you know the path). It also has ‘Connect to Server’ which is very very useful.
This thread is gonna be fun, knowing how much @tja is into costumizability and efficiency 😁
I had the misfortune of having to use a Mac for a year back in 2015 and apart from installing at least a dozen tweaks to get it closer to workable (and comparable to Windows 7) (including getting basic window snapping / side by side), I ended up coding my own window manager and launcher out of desperation.
Also, if you’re in the Terminal or somewhere like that, and you want to cd to a directory and you happen to have that directory’s window open, you can drag the icon of that folder in the folder’s title bar (you have to be a bit definite about aiming, or you’ll just drag the whole folder by the title bar) and that icon when dropped will expand to the full path. Saves a bit of typing.
@tja, one thing I KNOW will drive you insane is the fact that it depends on WHERE YOU CLICK inside an application window if it "only" gets focused, or if the click is actually passed to the widget you're clicking. (not a joke!)
In general the more you embrace (well the more I’ve embraced) the Apple ways of doing things rather than alternatives, the more my life has become easier. The Terminal, however, is an exception, it’s horrendously slow on occasion and isn’t up to date at all. Since the move from default bash to default zsh, I’ve also changed from using terminal as my cli to using iTerm as a third party substitute (came well recommended as a substitute). Terminal’s good to have on every mac, but if you’re using it a lot, get a better one.
Also present in every macOS: cifs/samba (which is really what’s behind all the network UI); vi and emacs; CUPS (which is what’s behind the print UI); LLVM/Clang and GCC; Apache with PHP (php needs enabling in the Apache conf); and much much more
If you use other mice/trackpads than Apple‘s, check out USB-Overdrive.
It can program a lot of control items and the mouse-wheel, the latter is (or at least has been) basically unknown to Apple.
Programming can be global or application specific, so if you switch apps, the control actions switch too.
Open System Preferences
Click 'Desktop & Screen Saver'
In the list on the left, expand 'Apple' and choose 'Colors'
Click 'Custom Color'; the Colors dialog will appear
Enter the value in 'Hex Color #'
Your old friend DEVONthink is mindblowingly incredible on desktop, has a 30-day free trial with Pro features (including built-in OCR) unlocked, and is currently on Winterfest sale. Just hold down command-option and drop all the PDFs on your hard drive into it; it will index them all on the spot and you can then perform complex Boolean searches that will instantly bring up every relevant passage of every relevant document. It's the single best reason to own a Mac. I know you're a longtime user of the mobile version (and the only person to have discussed Wotja in the DEVONthink forums, which in itself scores you unlimited lifetime points…); the desktop version stands in a similar relation to that as Drambo does to Bebot. Documentation is a bit overwhelming, but Joe Kissell's free Take Control of DEVONthink is excellent.
No, you don't need the Pro version until and unless you feel you need it, and you can upgrade at any point (including during a sale) for what I think is still the same cost as the differential in initial pricing. I got it for the OCR features rather than the Download Manager, which doesn't do anything that SiteSucker doesn't do much cheaper and more flexibly. The Concordance is a kind of non-graphic word cloud feature; I've never found a use for it, but others may.
For a terminal, I prefer Alacritty.
I also use this tiling window manager with Tmux-inspired hotkeys via Hammerspoon for window/space management.
Also, fall in love with Homebrew It's what Chocolatey/Nuget/Powershell PackageManagement dream of being.
For windows management to tile windows to the left, right plus loads of other options, check out “Magnet” on the Mac App Store.
There are lots of similar utilities but magnet works really well and you can make a window fit various positions by dragging the other window (for example to get the window to fill the right hand side, drag the window to the right of the sceeen until a little indicator appears) or you can use key commands or use the menu in the menu bar.
It will also make the edges of windows snap to others.
I think it’s a couple of quid but it’s worth it if you do this kind of thing a lot.
There are others such as Moom and Divvy but magnet gets my vote.
These are all completely different to split mode which feels wrong on a Mac tbh and is there for people coming to the Mac from the iPad.
These apps just resize the window in various different to make it easy to arrange them on the screen which I think is what you’re after.