Loopy Pro: Create music, your way.
What is Loopy Pro? — Loopy Pro is a powerful, flexible, and intuitive live looper, sampler, clip launcher and DAW for iPhone and iPad. At its core, it allows you to record and layer sounds in real-time to create complex musical arrangements. But it doesn’t stop there—Loopy Pro offers advanced tools to customize your workflow, build dynamic performance setups, and create a seamless connection between instruments, effects, and external gear.
Use it for live looping, sequencing, arranging, mixing, and much more. Whether you're a live performer, a producer, or just experimenting with sound, Loopy Pro helps you take control of your creative process.
Download on the App StoreLoopy Pro is your all-in-one musical toolkit. Try it for free today.
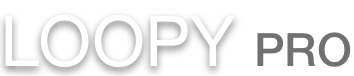
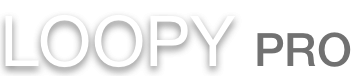
Comments
Yes, you can refresh the Updates page with Command-R (or Reload Page from the Store menu). As with the iOS app store, new updates sometimes take a while to populate into users' available update lists.
I don't think this was mentioned yet, but the spotlight search is pretty handy to find things.
As far as that issue with forgetting the security code or not being able to approve devices it’s kind of a thing still. That was for the security type with the security questions. While that security type is still around, anything requiring end-to-end encryption requires two factor now. So, that article is kind of relevant but more so for someone who just turned on two-factor or signed into a new device and is trying to use iCloud Keychain/Messages in iCloud.
If you can’t approve it you have to reset all the encrypted data. This advises what uses end-to-end security. https://support.apple.com/en-us/HT202303
Two factor end-to-end just asks for the passcode/login of your “other” device. If you fail too many times it just says to reset it. Same thing if isn’t working you have to reset the encrypted data.
Apple reintroduced the recovery key for 2FA with iOS 14. If you go to Settings | Your Name | Password & Security then you'll see a switch at the bottom of the section named Recovery Key.
I recently enabled it for my original Apple ID that's repeatedly getting locked out thanks to some clown who seems to think my iCloud email belongs to him - or maybe, after two months of regular unsuccessful attempts, is just being malicious. With the recovery key I can unlock the account quickly when an unsuccessful password recovery attempt disables it; without it I'd have to go through the multi-day process.
I've currently got this on one of my macs. I've tried all the usual suspects: refresh the page, log out/in to the AppStore, rebuild the Spotlight index, delete the AppStore caches, delete the AppStore preferences. Nothing works.
No idea what it is; I have to install the updates manually by checking each app. The other mac running the same version of the OS is working fine.
To get rid of the "are you sure" warning when emptying the Trash (bin), go to Finder->Preferences->Advanced and uncheck "Show warning before emptying the Trash":
(I'm still on High Sierra, so the setting may have moved slightly in later OS versions, but it should be somewhere under Finder preferences.)
So (with that preference turned off), the most efficient way to throw something in the Trash (bin) and delete it is:
Command-Delete (moves item to Trash), followed by Command-Shift-Delete (empties Trash).
Done!
This doesn't get rid of the confirmation dialogue on Command-Option-Delete, though. @tja was looking for a way to delete files with a single rather than a two-step action.
Quite so. And frankly, I don't think a one-step action without a warning is a good idea. But the way I outline is the most efficient means that I know of on macOS. I've done it reflexively for so many years, it feels about the same as one step.
@tja you can fool MacOS into not using the "Bin" by actually making the ~/.Trash folder inaccessible.
This is quite convoluted, but possible:
rm -rf ~/.Trashtouch ~/.TrashMacOS will now be confused by ~/.Trash being a regular file, and will instead delete stuff. (at least for me).
(note that the right-click menu entry still says "Move to Bin")
Change to US English to get the 'Trash', 'Bin' is for UK English.
As for rm, rm -rf 'drop folders into the terminal window' to do recursive deletion of everything dropped onto the window no questions asked unless it's locked and/or system files that need permission for deletion...
You could do an Automator exercise and create a shortcut that launches a shell script and deletes everything dropped onto the shortcut for insta-delete without any questions.
I've heard from other Windows users that the easiest way to really learn MacOS is to not try and replicate the windows way of doing things but rather just ask the simple question what do I want to do? Mac != Windows or vice versa
For the some more hidden tweaks try Onyx and Thinker Tool. Those two will cover a lot of 'maintenance needs' when needed.
http://www.titanium-software.fr/en/onyx.html
https://www.bresink.com/osx/TinkerTool.html
(Both apps will request permission to access everything on the system so follow their instructions).
Cheers & Good Luck!
It's a localisation introduced in Catalina; you've evidently ended up with some version of the UK English parlance, where "Trash" has always been a mildly grating Americanism.
This. I've made a living supporting Windows at some level or another for 25 years, from Win95 to Server 2019, and switched to Macs for my primary personal workstation a little over six years ago. I still don't feel quite up to the same level, and still get occasionally frustrated by fewer options with things like right-clicking and context menus. Like why can't I right-click a process in Activity Monitor to inspect or kill it? Why can't I right-click in Finder to create a new folder or file?
Weird, I'm not sure what you're running into here. That's a very typical workflow for me, and I have multiple Chrome windows with different tab sets open. I basically live in my terminal, and have a browser open for the Azure portal or documentation, and usually have Teams up in addition. I can have a side-by-side layout like you want without surfacing all of my Chrome windows when activating the one I want. That's even without Yabai, which is a pretty large paradigm shift when using its intended tiling mode.
In fact, I frequently right-click on the Chrome taskbar icon in order to pull up the one I want (or use Cmd-` to select between windows of the active app).
Hah, there's one from my list 🥳
BTW, I have a feeling that if you continue with your pmset experiments, at some point the plume of smoke will be visible around the globe. 😂
You're even worse than me regarding total control over your desktop experience. I'm sure that on your Linux boxes (if they're for desktop use) you'll favor KDE 🙂
@tja Hope you've already figured out the 'force quit' Alt+Command+ESC
It can be pretty handy if apps should get 'stuck' or become unresponsive at some point.
Onyx also has some nice Tweaks, some of them are also present in Thinker Tool but options are good right?
(Onyx needs a bit more FIleSystem permissions so you need to drag the app-icon to System Preferences ->Security & Privacy/Privacy 'Full Disk Access' and it may ask you for permission to use Accessibility for the automated tasks).
Personally I try to keep the system 'as clean as possible' so updates will not cause issues with 3rd party stuff.
(Both Onyx and ThinkerTool usually get updated after each system update so it's good to make sure the versions are up to date).
As for file extraction I use the free The Unarchiver (from the Appstore) it unpacks just about anything.
For generic text-editing I use the free SubEthaEdit (It has some nice optional terminal extensions in case you need to edit files).
https://subethaedit.net (I'm using the AppStore version to keep it up-to-date).
I'm also lazy so most of the time I launch applications using SpotLight (Command+Space) and partially type the app name.
I also leave many applications in fullscreen mode and use expose or two finger swipe on the Magic Mouse to swap apps/desktops when needed. (Also I'm lazy organizing files so I use spotlight to find the files).
I seldom turn off my MacMini. I just put it to sleep so it's up and ready when I wake up in the morning
Cheers!
I use Onyx roughly every 2 months to clean up all the caches and make some room...
One of the reasons I put my Mac to sleep rather than turn off is that the Unix stuff under the hood can do its maintenance stuff when I'm not using the computer. By default the cron stuff is scheduled to run somewhere between 2-3am.
When I need to do manual cleanup I use OmniDiskSweeper. It's not Native M1 or Big Sur but should work pretty good.
https://www.omnigroup.com/more
Cheers!